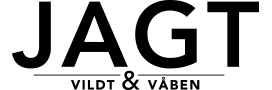E-magasinet leveres nu via en ny og forbedret platform. Her får du et overblik over funktionerne i browser versionen.
E-magasinet kan læses via din browser eller via JVV appen til tablet og mobil. På denne side finder en beskrivelse af funktionaliteten, når du vil læse magasinet i en web-browser.
Hvis du bruger en tablet eller mobil med Android eller iOS, anbefaler vi, at du bruger appen der kan hentes på henholdsvis Appstore eller Google Play.
Du kan godt anvende browserversionen til at læse magasinet på både desktop, tablet og mobil. Funktionaliteten vil være en smule anderledes, afhængig af om du anvender berøringskærm eller mus.
1. Log ind
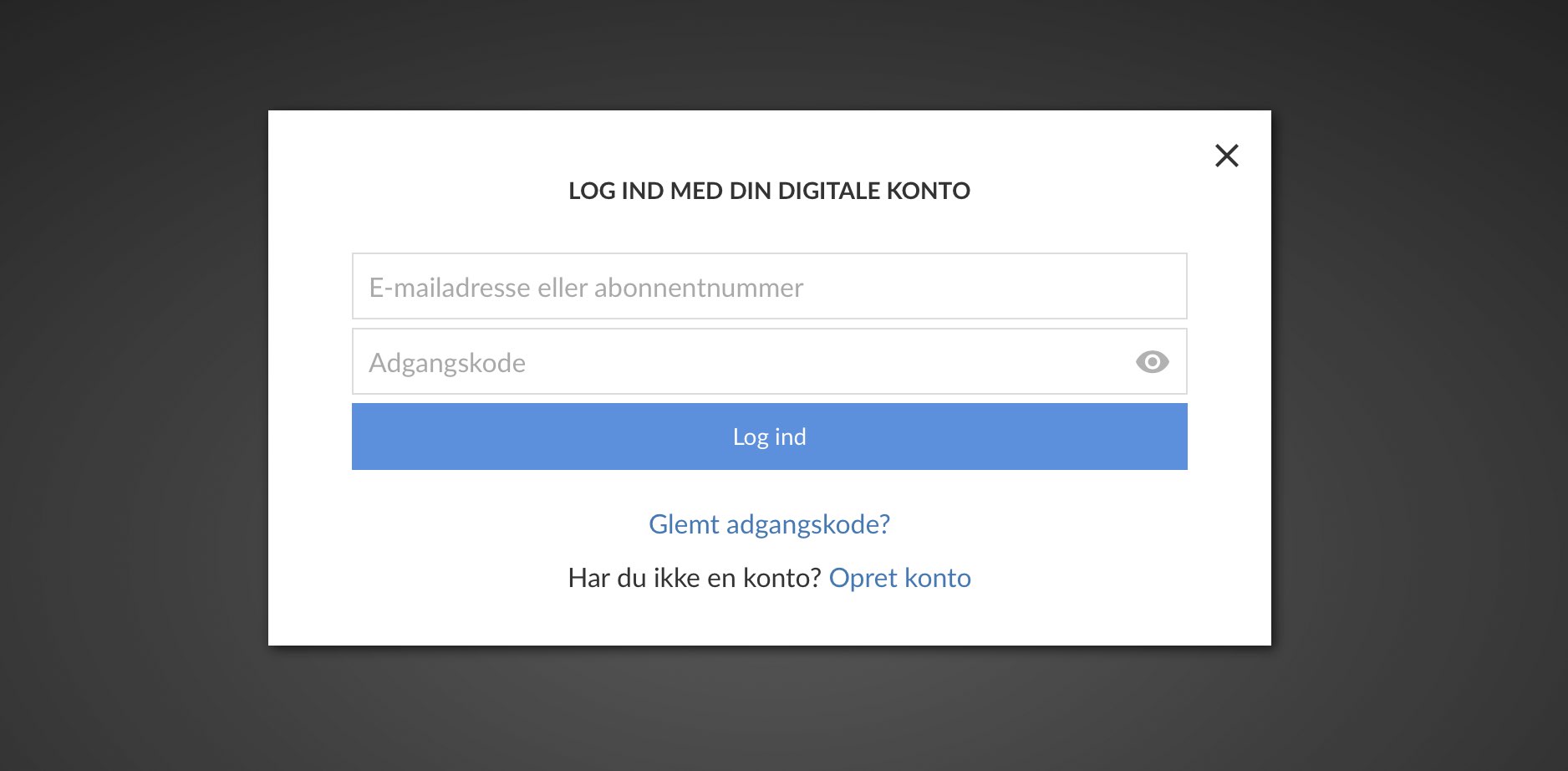
Når du kommer ind på e-magasinets oversigts side, vil du se det seneste magasin øverst. Længere nede finder du tidligere magasiner. Arkivet indeholder alle udgivelser fra og med maj 2018, hvilket i skrivende stund er mere end 3 års udgivelser.
For at læse magasinerne skal du logge på. Det gør du ved at klikke på et vilkårligt magasin. I log-ind vinduet indtaster du din bruger id og dit password. Du skal anvende samme bruger-id og password som på den gamle platform.
2. Bladre gennem magasinet
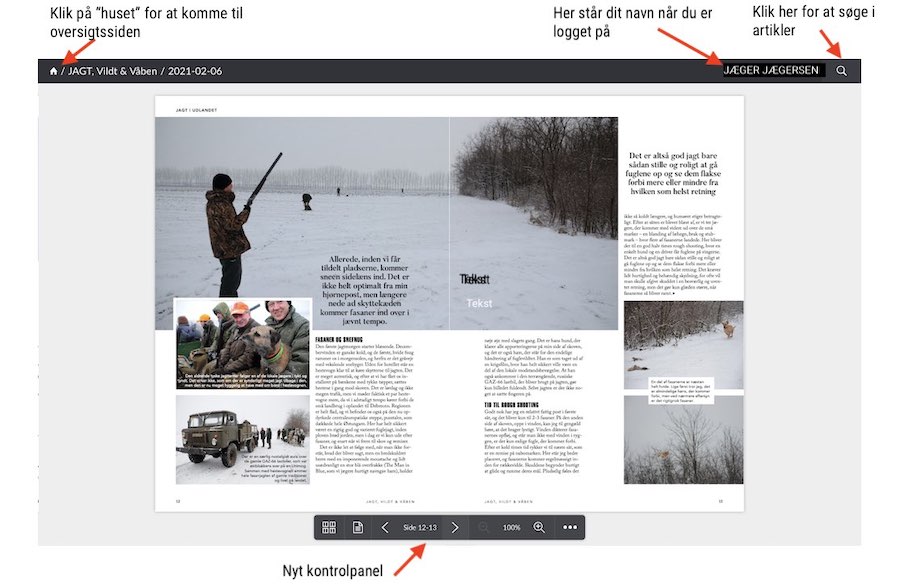
På computeren kan du rulle ved hjælp af højre pil og venstre piletaster i kontrolpanelet. Du kan også bruge musen og trække til siden. På tablet og mobil med berøringsskærm kan du stryge med fingrene for at bladre. Kontrolpanelet er placeret i bunden af e-magasinet.
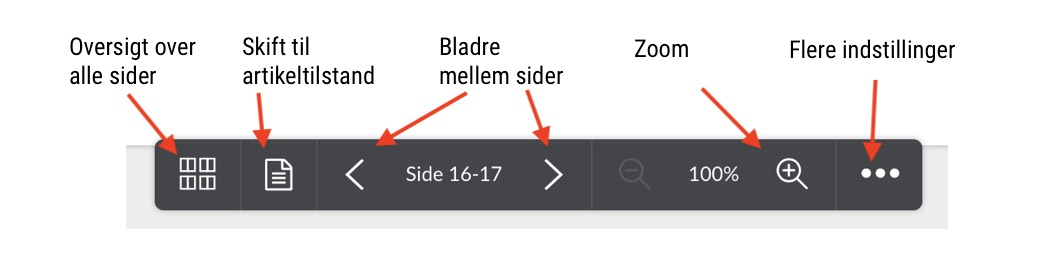
Via kontrolpanelet kan du nemt gå til sideoversigten, åbne artikeltilstand, bladre mellem sider, zoome ind og ud og åbne flere indstillinger. Hvis du vil skjule kontrolpanelet, kan du trykke på de tre prikker yderst til højre for at åbne flere indstillinger. Klik på “Vis kontrolenheder” for at skjule kontrolpanelet.
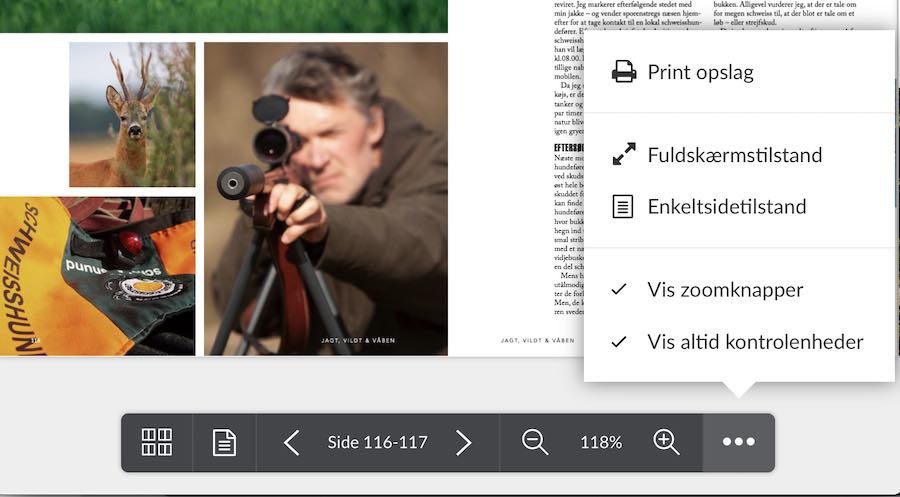
Når kontrolpanelet er skjult, kan du nemt hente det, når du vil, ved at flytte musemarkøren til bunden af e-magasinet.
3. Zoom
For hurtigt at forstørre en magasinside på din computer kan du bruge zoomknapperne på kontrolpanelet. Alternativt kan du bruge tasterne 2,3,4 og 5 til at springe mellem zoomtilstande. Når du zoomer ind, kan du panorere (bevæge dig sidelæns eller op / ned) med tasteturets piletaster.
Tryk på 2, 3, 4 eller 5 for at zoome ind på forskellige niveauer. 5 er mest zoomet (forstørret).
Tryk på 1 for at vende tilbage til normal tilstand.
Du kan også dobbeltklikke med musen et vilkårligt sted på en magasin side for hurtigt at zoome ind. Dobbeltklik igen for at zoome ud.
Hvis du bruger en tablet eller mobil med en berøringsskærm, kan du zoome med to fingre for at forstørre, som du vil. På berøringsskærmen kan du også trykke to gange (tryk to gange hurtigt med fingeren) for hurtigt at zoome ind.
For at gå direkte til fuldskærmstilstand kan du trykke på kontrolpanelets indstillingsknap (tre prikker yderst til højre) og vælge “Fuldskærmstilstand”. For at afslutte fuldskærmstilstand kan du bruge ESC-tasten eller trykke på knappen Kontrolpanel for “Luk fuldskærmstilstand”.
4. Aktivere artikeltilstand
De fleste artikler i e-magasinet kan åbnes i et mere læsbart format, som vi kalder læsningstilstand eller artikeltilstand. Når du holder musen over et element på computeren, vil du bemærke, at det bliver klikbart hvilket indikeres med en blålig blå baggrundsfarve. Klik blot på en artikel for at åbne læsningstilstand.
5. Bladre i artikeltilstand
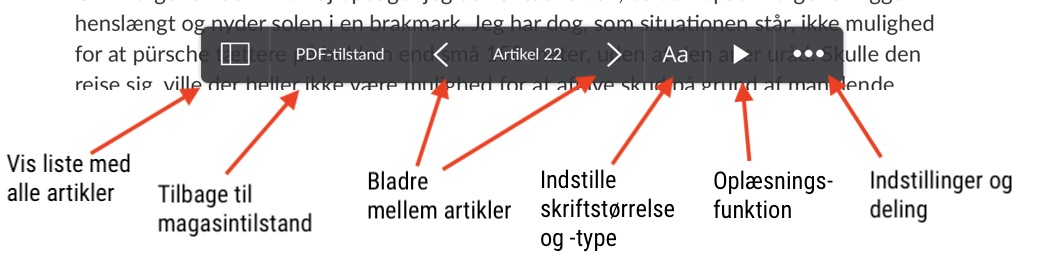
For at læse artiklen i artikeltilstand skal du scrolle ned som på en almindelig webside. Nogle artikler indeholder flere billeder, hvilket angives med et lille tal i et hjørne af billedet. For at bladre til det næste artikel kan du bruge piletasterne på kontrolpanelet (eller piletasterne på computeren eller stryge bevægelser på berøringsskærmen).
6. Tilpas tekst og skrifttyper
I artikeltilstand kan du klikke på Aa-knappen på kontrolpanelet for at åbne skrifttype- og tekststørrelsesindstillingerne. Tryk på knapperne for at gøre teksten større eller mindre. Du kan også ændre linjeafstand og skrifttyper til det, der passer dig bedst, eller slå orddeling til eller fra.
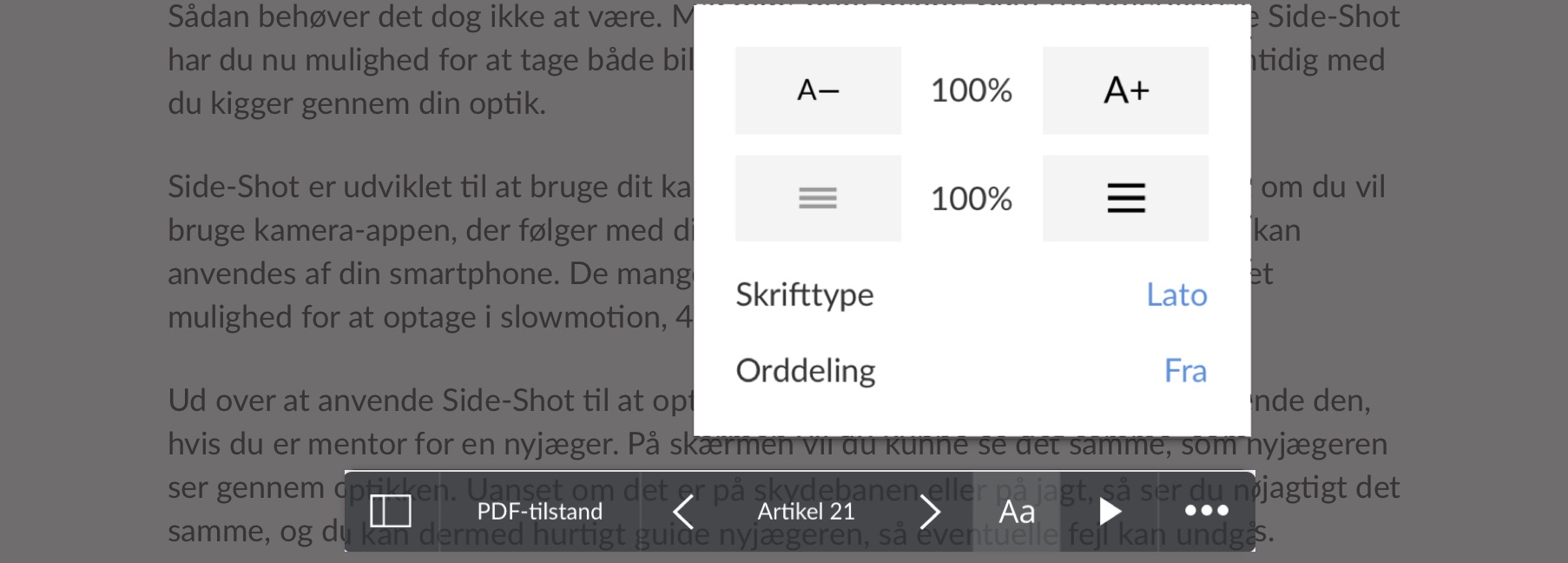
7. Vis artikeloversigt
Når du er i læsetilstand, kan du trykke på kontrolpanelknappen yderst til venstre for “Vis liste over alle artikler” for at åbne en liste over alle magasinartikler, hvor du nemt kan navigere til andre artikler. Tryk på den samme knap igen for at lukke emnelisten. 8. Udskriv Tryk på ikonet med tre prikker yderst til højre for at åbne indstillingsmenuen. Der finder du funktioner til udskrivning og deling via e-mail og sociale medier. Som abonnent er du i øjeblikket fri til at dele en artikel i læsningstilstand og et opslag.
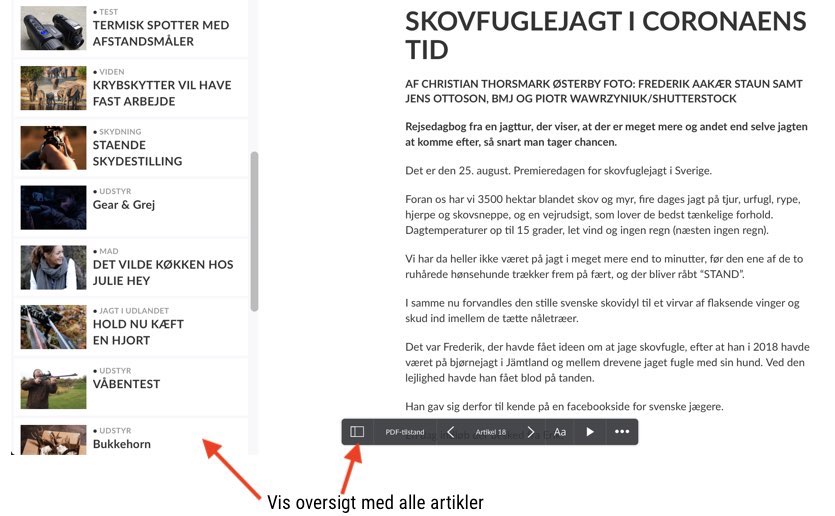
8. Udskriv
Tryk på ikonet med tre prikker yderst til højre for at åbne indstillingsmenuen. Der finder du funktioner til udskrivning og deling via e-mail og sociale medier. Som abonnent er du i øjeblikket fri til at dele en artikel i læsningstilstand og et opslag.
9. Læs artiklen op
Tryk på knappen “Læs artikel” (knappen er i kontrolpanelet og har et “afspil” -symbol) for at få teksten i artiklen læst op for dig. Kvaliteten af talesyntese afhænger af forholdene på din enhed og dit operativsystem. I iOS (ipad og iphone) kan du vælge stemme ved at gå til enhedens Indstillinger -> Generelt -> Hjælpemiddel -> Tale -> Stemmer -> Svensk og vælge en anden stemme, f.eks. “Forespørgsler, forbedret”. Når læsningen begynder, er afspilningsknappen blevet en pauseknap. Tryk på knappen for at afslutte læsningen.
10. Søg i arkivet
Tryk på forstørrelsesglasset øverst til højre for at åbne arkivsøgningen. Du kan søge i alle artikler ca. 3 år tilbage. Brug tekstfeltet “Søg i artikler” til at udfylde dit søgeord. Du kan begrænse din søgning til et bestemt datointervaller.
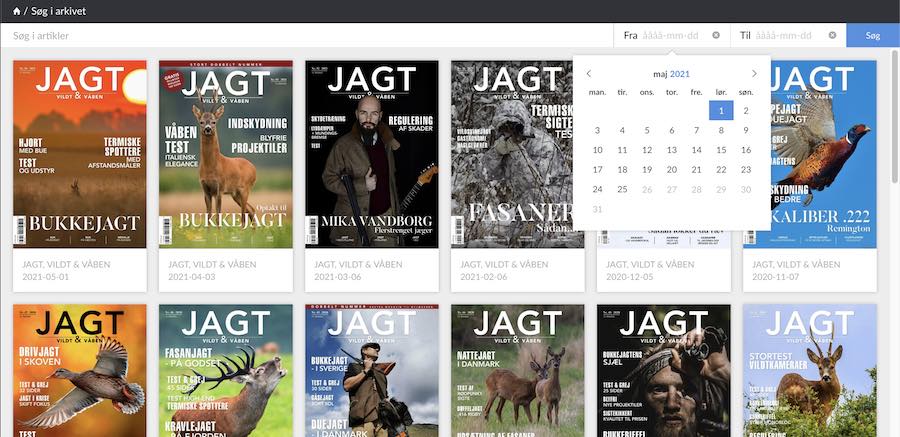
Teknisk info
Vores nye e-magasin-apps, der blev lanceret i juli 2021, fungerer i iOS version 9.0 eller nyere og til Android 4.4 eller nyere. Hvis du har et ældre operativsystem, skal du opdatere din enhed.
Hvis du læser e-magasinet via en webbrowser, fungerer Internet Explorer kun fra version 11. Prøv at opdatere din browser til den nyeste version af Microsoft Edge eller downloade Google Chrome.